Stable Diffusion新手必看:从安装到出图的完整指南
大家好,我是Stable Diffusion中文网的小编AI酱。你知道吗?如果梵高活在今天,他可能会用AI绘画工具在1分钟内完成《星月夜》——2023年AI绘画生成速度已经比人类画家快600倍!但对于刚接触Stable Diffusion的新手来说,如何快速上手这个神奇工具才是关键。本文将用最简单的方式,带你完成从软件安装到生成第一张AI画作的全过程。

Stable Diffusion安装配置要点
安装Stable Diffusion需要先准备好运行环境。就像给新手机安装APP前要确认系统版本,你需要检查电脑是否满足以下条件:Windows 10/11或Linux系统、至少4GB显存的NVIDIA显卡、8GB以上内存。推荐通过整合包安装,就像组装乐高积木一样简单——下载官方整合包后解压,双击启动器即可完成基础部署。
WebUI界面操作指南
启动后看到的WebUI界面是创作主战场。界面左侧的文本框就像魔法咒语输入区,在这里用”beautiful girl, pink hair, cyberpunk style”这样的英文短句描述画面,调整右侧的采样步数(推荐20-30)和图片尺寸(512×768适合人物),点击生成按钮后等待1-3分钟,你的首个AI作品就会诞生。
模型选择与效果优化
不同模型就像不同风格的画师。新手建议从基础模型v1.5开始尝试,它就像万能画家能处理各种题材。当生成人脸模糊时,可以加载GFPGAN面部修复模型;想制作动漫风格就换用AnythingV4模型。记住模型文件要放在models/Stable-diffusion目录,就像把不同颜料罐放在指定画架上。
常见报错解决方案
遇到”CUDA out of memory”提示不必慌张。这就像画布太大放不下,把生成尺寸调小到512×512,关闭其他占用显存的程序,或者启用低显存模式就能解决。如果生成图片全黑,检查模型是否完整下载,就像确认画师是否带齐了颜料工具。
看完这篇指南,你已经比90%的新手更懂Stable Diffusion!建议先从简单的关键词组合开始尝试,记录每次参数调整的效果差异。我是Stable Diffusion中文网的AI酱,想获取更多模型资源和进阶教程,欢迎访问www.stablediffusion-cn.com,或扫描网站右侧二维码加入万人交流社群,与AI绘画爱好者共同探索创意边界!
原创文章,作者:SD中文网,如若转载,请注明出处:https://www.stablediffusion-cn.com/sd/qa/6763.html
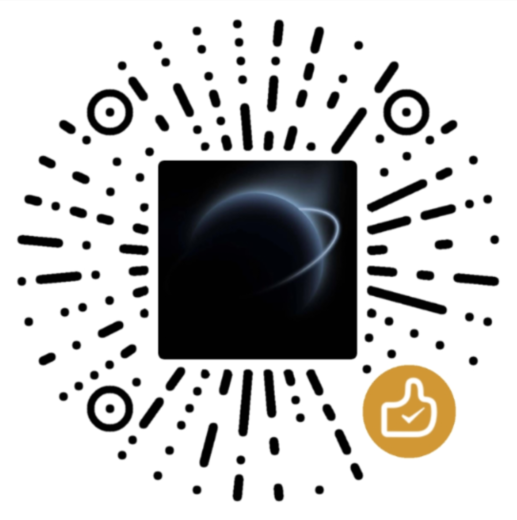 微信扫一扫
微信扫一扫  支付宝扫一扫
支付宝扫一扫